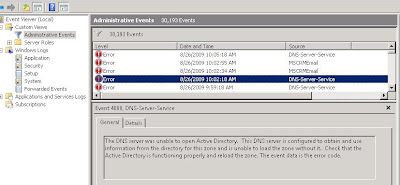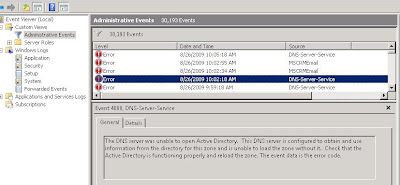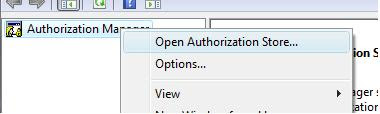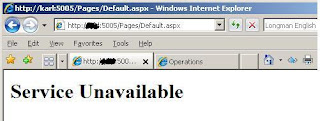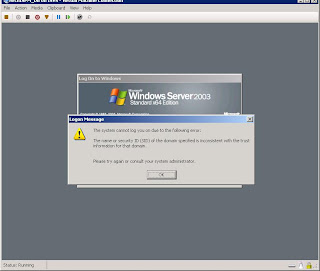NewSID has been retired. More information
http://technet.microsoft.com/en-us/sysinternals/bb897418.aspx
I was working on a project that required a Domain Controller and Application Server and a Database Server to test the application. I thought of creating 3 Virtual Machines using Hyper-V technology that is shipped along the
Windows Server 2008. Since I needed 3 Windows 2003 Servers for the test environment, I thought of creating 1 virtual hard disk and make two copies of it, which I successfully did. I performed all the upgrades, installed the Integration Services and it all went well. In a nutshell,
I have 3 individual virtual machines up and running.
One of them I made the domain controller and the other 2 joined the domain. All looks good until I tried logging on the DC and I received the following error.
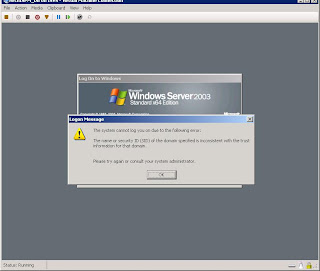
I was happy to save time by making copies of the .vhd file which wasn't right.
This happened because the SID (security ID) of all the 3 virtual machines were same which was inconsistent.
So did I recreate the Virtual Machines again? Wrong!!
I googled just like you did and got a tool that generates a new SID.
NOTICE: Before running the NewSID application, MAKE SURE YOU ARE NOT JOINED TO THE DC - otherwise, you'll have the take some more trouble to logging on locally, disconnecting, and rejoining the DC. When the SID is changed, and if you are connected, the new SID generated has NO permissions.